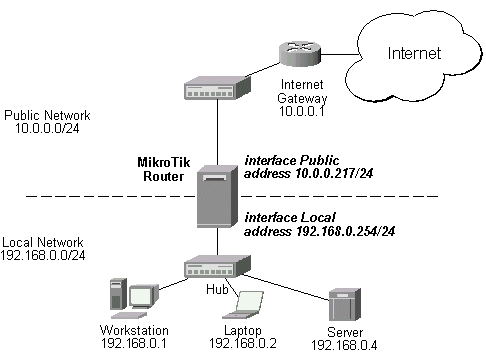Pada post kali ini saya akan membagikan tutorial bagaimana cara install dan setting Centos Web Panel di VPS Digital Ocean dengan sistem operasi Centos 7.
Centos Web Panel (CWP) adalah salah satu control panel web hosting yang bisa digunakan secara gratis.
Centos Web Panel cukup banyak penggunanya. Meskipun kepopulerannnya tidak sebesar VestaCP atau Cyberpanel.
Saya sendiri lebih nyaman menggunakan Centos Web Panel. User interface Centos Web Panel memang terlihat jadul. Tetapi fitur-fiturnya cukup lengkap dan cukup mudah digunakan. Proses instalasinyapun mudah dan cepat.
Kali ini saya akan membagikan tutorial bagaimana cara install dan konfigurasi Centos Web Panel di VPS Digital Ocean dengan sistem operasi Centos 7.
Mengapa saya memilih VPS Digital Ocean ? Karena Digital Ocean cukup populer. Banyak penggunanya. Kinerja VPS nya cukup stabil. Harganya cukup terjangkau, Digital Ocean menyediakan produk VPS mulai dari yang paling murah $5.
Menyiapkan Domain
Sebelum Anda mengikuti tutorial ini, Anda harus menyiapkan sebuah domain yang sudah aktif. Domain inilah di mana kita akan menginstall Centos Web Panel dan juga website.
Domain bisa Anda beli di penyedia domain, di dalam atau di luar negeri. Misalnya di Rumahweb, Namecheap, Godaddy dan lainnya.
Jika domain Anda sudah aktif silahkan Anda ikuti tutorial berikut.
Membuat VPS Digital Ocean dengan Sistem Operasi Centos 7
Untuk membuat VPS di Digital Ocean kita harus login di dashboard Digital Ocean di alamat berikut : https://cloud.digitalocean.com/login
Login dengan akun Digital Ocean Anda.
Klik Create > Droplets
Pada bagian Choose an image pilih CentOS 7.5 x64
Pada bagian Choose a size pilih spesifikasi droplet yang ingin Anda pakai. Di sini saya memilih Droplet dengan spesifikasi : Memory 1 GB, 1 vCPU, 25 GB SSD Disk, 1 TB Transfer.
Pada bagian Choose a datacenter region, pilih lokasi datacenter, di sini saya memilih Singapore.
Pada bagian Choose a hostname, isi dengan nama hostname yang Anda inginkan.
Pada bagian hostname ini sebaiknya Anda isi dengan subdomain dari domain di mana Anda ingin menginstall Centos Web Panel.
Format hostname seperti berikut : subdomain.domainanda.com
Di sini saya akan menggunakan domain milik saya yaitu ciuzz.com. Saya akan membuat hostname dengan subdomain panel. Jadi nama hostname yang saya buat adalah : panel.ciuzz.com
Setelah Anda mengisi kolom hostname, klik Create.
Detail Droplet (VPS) akan dikirim ke email Anda. Silahkan Anda cek kotak masuk di email Anda.
Langkah selanjutnya adalah login ke dashboard di mana Anda membeli domain.
Kita akan menghubungkan domain kita dengan IP VPS. Kemudian kita juga akan membuat subdomain yang akan kita hubungkan juga dengan IP VPS.
Cara Menghubungkan Domain dan Subdomain dengan IP VPS
Login ke dashboard di mana Anda membeli domain. Masuk ke bagian managemen DNS.
Buatlah 2 buah A record seperti contoh berikut.
A record pertama, kita buat host @ kita hubungkan dengan IP VPS
A record kedua, kita buat host panel kita hubungkan dengan IP VPS.
Untuk pembuatan A record di penyedia domain lain pada dasarnya sama. Tapi jika Anda mengalami kesulitan bisa Anda tanyakan ke penyedia domain yang Anda gunakan.
Install Centos Web Panel di VPS Digital Ocean dengan Sistem Operasi Centos 7
Setelah pembuatan VPS dan A record selesai maka langkah selanjutnya adalah sajian utama kita, yaitu menginstall Centos Web Panel.
Instalasi Centos Web Panel ini cukup mudah dan cepat. Silahkan disimak.
1. Login ke VPS
Untuk login kita bisa menggunakan aplikasi Putty di Windows. Atau jika Anda menggunakan Android Anda bisa menggunakan JuiceSSH.
Silahkan Anda masukkan IP VPS di kolom Host Name. Kemudian klik Open.
Biasanya akan muncul Security Alert. Klik Yes.
Pada bagian login as : isi dengan mengetikkan root lalu tekan enter.
Pada bagian password : isi dengan password VPS yang bisa Anda temukan di email Anda tadi. Lalu tekan enter.
Pada bagian (current) UNIX password : isi dengan mengetikkan password baru yang Anda inginkan lalu tekan enter.
Pada bagian Retype new password : isi dengan mengetikkan lagi password baru yang Anda inginkan lalu tekan enter.
2. Membuat hostname
Langkah ini bisa Anda lewati jika Anda menggunakan VPS Digital Ocean. Silahkan Anda ketikkan perintah berikut :
Untuk ciuzz.com silahkan diganti dengan domain Anda.
3. Install wget, ketik perintah berikut :
4. Update server, ketik perintah berikut :
5. Reboot server, ketik perintah berikut :
6. Setelah reboot server biasanya otomatis koneksi putty ke server terputus. Login kembali ke Putty seperti biasa.
7. Pindah direktori ke /usr/local/src, ketik perintah berikut :
8. Download file installer CWP, ketik perintah berikut :
9. Eksekusi installer, ketik perintah berikut :
Proses instalasi berjalan sekitar 5-10 menit. Setelah instalasi selesai akan ditampilkan detail login CentOS WebPanel Admin dan informasi lainnya seperti gambar berikut.
Silahkan Anda copy informasi tersebut ke notepad. Kemudian tekan enter untuk reboot server.
Login ke Centos WebPanel Admin
Setelah instalasi CWP selesai maka langkah selanjutnya adalah edit nameserver. Caranya login dulu ke Centos WebPanel Admin di alamat yang telah Anda copy di notepad di atas.
Untuk login ke Centos WebPanel Admin ada dua cara :
Silahkan Anda pilih cara login yang Anda inginkan. Untuk login yang lebih aman sebaiknya gunakan cara login dengan SSL.
Berikut adalah tampilan awal dari Centos WebPanel Admin.
Edit Nameserver di Centos WebPanel Admin
Untuk melakukan edit nameserver perhatikan bagian Navigation yang ada di sebelah kiri. Kemudian klik DNS Functions > Edit Nameservers IPs
Terdapat empat kolom. Dua kolom di sebelah kiri adalah nama nameserver. Dua kolom di sebelah kanan adalah IP VPS. Silahkan Anda isi seperti contoh di gambar berikut. Untuk ciuzz.com silahkan Anda ganti dengan domain Anda. Untuk IP VPS di sebelah kanan gunakan IP VPS Anda.
Setelah mengisi semua kolom, klik Save changes.
Register Nameserver di Dashboard Domain
Langkah selanjutnya adalah register nameserver di dashboard domain.
Di langkah sebelumnya kita sudah membuat dua buah nameserver, yaitu ns1.ciuzz.com dan ns2.ciuzz.com. Dua buah nameserver ini harus kita registrasi di dashboard domain di mana kita membeli domain.
1. Login ke dashboard domain di mana Anda membeli domain
2. Cari menu Private Nameserver atau Personal DNS Server. Di sini kita akan meregister nameserver.
3. Register dua buah nameserver seperti contoh berikut.
4. Langkah terakhir adalah konfigurasi Nameserver menggunakan dua buah nameserver yang sudah Anda register tadi. Caranya klik menu Nameserver, kemudian Anda masukkan dua buah Nameserver seperti contoh berikut. jangan lupa disave.
Penutup
Demikianlah telah saya uraikan bagaimana cara install dan setting Centos Web Panel di VPS Digital Ocean dengan sistem operasi Centos 7. Semoga bermanfaat.
Continue reading Cara Install dan Setting Centos Web Panel di VPS Digital Ocean dengan Sistem Operasi Centos 7
Centos Web Panel (CWP) adalah salah satu control panel web hosting yang bisa digunakan secara gratis.
Centos Web Panel cukup banyak penggunanya. Meskipun kepopulerannnya tidak sebesar VestaCP atau Cyberpanel.
Saya sendiri lebih nyaman menggunakan Centos Web Panel. User interface Centos Web Panel memang terlihat jadul. Tetapi fitur-fiturnya cukup lengkap dan cukup mudah digunakan. Proses instalasinyapun mudah dan cepat.
Kali ini saya akan membagikan tutorial bagaimana cara install dan konfigurasi Centos Web Panel di VPS Digital Ocean dengan sistem operasi Centos 7.
Mengapa saya memilih VPS Digital Ocean ? Karena Digital Ocean cukup populer. Banyak penggunanya. Kinerja VPS nya cukup stabil. Harganya cukup terjangkau, Digital Ocean menyediakan produk VPS mulai dari yang paling murah $5.
Menyiapkan Domain
Sebelum Anda mengikuti tutorial ini, Anda harus menyiapkan sebuah domain yang sudah aktif. Domain inilah di mana kita akan menginstall Centos Web Panel dan juga website.
Domain bisa Anda beli di penyedia domain, di dalam atau di luar negeri. Misalnya di Rumahweb, Namecheap, Godaddy dan lainnya.
Jika domain Anda sudah aktif silahkan Anda ikuti tutorial berikut.
Membuat VPS Digital Ocean dengan Sistem Operasi Centos 7
Untuk membuat VPS di Digital Ocean kita harus login di dashboard Digital Ocean di alamat berikut : https://cloud.digitalocean.com/login
Login dengan akun Digital Ocean Anda.
Klik Create > Droplets
Pada bagian Choose an image pilih CentOS 7.5 x64
Pada bagian Choose a size pilih spesifikasi droplet yang ingin Anda pakai. Di sini saya memilih Droplet dengan spesifikasi : Memory 1 GB, 1 vCPU, 25 GB SSD Disk, 1 TB Transfer.
Pada bagian Choose a datacenter region, pilih lokasi datacenter, di sini saya memilih Singapore.
Pada bagian Choose a hostname, isi dengan nama hostname yang Anda inginkan.
Pada bagian hostname ini sebaiknya Anda isi dengan subdomain dari domain di mana Anda ingin menginstall Centos Web Panel.
Format hostname seperti berikut : subdomain.domainanda.com
Di sini saya akan menggunakan domain milik saya yaitu ciuzz.com. Saya akan membuat hostname dengan subdomain panel. Jadi nama hostname yang saya buat adalah : panel.ciuzz.com
Setelah Anda mengisi kolom hostname, klik Create.
Detail Droplet (VPS) akan dikirim ke email Anda. Silahkan Anda cek kotak masuk di email Anda.
Langkah selanjutnya adalah login ke dashboard di mana Anda membeli domain.
Kita akan menghubungkan domain kita dengan IP VPS. Kemudian kita juga akan membuat subdomain yang akan kita hubungkan juga dengan IP VPS.
Cara Menghubungkan Domain dan Subdomain dengan IP VPS
Login ke dashboard di mana Anda membeli domain. Masuk ke bagian managemen DNS.
Buatlah 2 buah A record seperti contoh berikut.
A record kedua, kita buat host panel kita hubungkan dengan IP VPS.
Untuk pembuatan A record di penyedia domain lain pada dasarnya sama. Tapi jika Anda mengalami kesulitan bisa Anda tanyakan ke penyedia domain yang Anda gunakan.
Install Centos Web Panel di VPS Digital Ocean dengan Sistem Operasi Centos 7
Setelah pembuatan VPS dan A record selesai maka langkah selanjutnya adalah sajian utama kita, yaitu menginstall Centos Web Panel.
Instalasi Centos Web Panel ini cukup mudah dan cepat. Silahkan disimak.
1. Login ke VPS
Untuk login kita bisa menggunakan aplikasi Putty di Windows. Atau jika Anda menggunakan Android Anda bisa menggunakan JuiceSSH.
Silahkan Anda masukkan IP VPS di kolom Host Name. Kemudian klik Open.
Biasanya akan muncul Security Alert. Klik Yes.
Pada bagian login as : isi dengan mengetikkan root lalu tekan enter.
Pada bagian password : isi dengan password VPS yang bisa Anda temukan di email Anda tadi. Lalu tekan enter.
Pada bagian (current) UNIX password : isi dengan mengetikkan password baru yang Anda inginkan lalu tekan enter.
Pada bagian Retype new password : isi dengan mengetikkan lagi password baru yang Anda inginkan lalu tekan enter.
2. Membuat hostname
Langkah ini bisa Anda lewati jika Anda menggunakan VPS Digital Ocean. Silahkan Anda ketikkan perintah berikut :
Untuk ciuzz.com silahkan diganti dengan domain Anda.
3. Install wget, ketik perintah berikut :
4. Update server, ketik perintah berikut :
5. Reboot server, ketik perintah berikut :
6. Setelah reboot server biasanya otomatis koneksi putty ke server terputus. Login kembali ke Putty seperti biasa.
7. Pindah direktori ke /usr/local/src, ketik perintah berikut :
8. Download file installer CWP, ketik perintah berikut :
9. Eksekusi installer, ketik perintah berikut :
Proses instalasi berjalan sekitar 5-10 menit. Setelah instalasi selesai akan ditampilkan detail login CentOS WebPanel Admin dan informasi lainnya seperti gambar berikut.
Silahkan Anda copy informasi tersebut ke notepad. Kemudian tekan enter untuk reboot server.
Login ke Centos WebPanel Admin
Setelah instalasi CWP selesai maka langkah selanjutnya adalah edit nameserver. Caranya login dulu ke Centos WebPanel Admin di alamat yang telah Anda copy di notepad di atas.
Untuk login ke Centos WebPanel Admin ada dua cara :
- Login tanpa SSL : http://IP_VPS:2030
- Login dengan SSL : https://IP_VPS:2031
Silahkan Anda pilih cara login yang Anda inginkan. Untuk login yang lebih aman sebaiknya gunakan cara login dengan SSL.
Berikut adalah tampilan awal dari Centos WebPanel Admin.
Edit Nameserver di Centos WebPanel Admin
Untuk melakukan edit nameserver perhatikan bagian Navigation yang ada di sebelah kiri. Kemudian klik DNS Functions > Edit Nameservers IPs
Terdapat empat kolom. Dua kolom di sebelah kiri adalah nama nameserver. Dua kolom di sebelah kanan adalah IP VPS. Silahkan Anda isi seperti contoh di gambar berikut. Untuk ciuzz.com silahkan Anda ganti dengan domain Anda. Untuk IP VPS di sebelah kanan gunakan IP VPS Anda.
Setelah mengisi semua kolom, klik Save changes.
Register Nameserver di Dashboard Domain
Langkah selanjutnya adalah register nameserver di dashboard domain.
Di langkah sebelumnya kita sudah membuat dua buah nameserver, yaitu ns1.ciuzz.com dan ns2.ciuzz.com. Dua buah nameserver ini harus kita registrasi di dashboard domain di mana kita membeli domain.
1. Login ke dashboard domain di mana Anda membeli domain
2. Cari menu Private Nameserver atau Personal DNS Server. Di sini kita akan meregister nameserver.
3. Register dua buah nameserver seperti contoh berikut.
4. Langkah terakhir adalah konfigurasi Nameserver menggunakan dua buah nameserver yang sudah Anda register tadi. Caranya klik menu Nameserver, kemudian Anda masukkan dua buah Nameserver seperti contoh berikut. jangan lupa disave.
Penutup
Demikianlah telah saya uraikan bagaimana cara install dan setting Centos Web Panel di VPS Digital Ocean dengan sistem operasi Centos 7. Semoga bermanfaat.